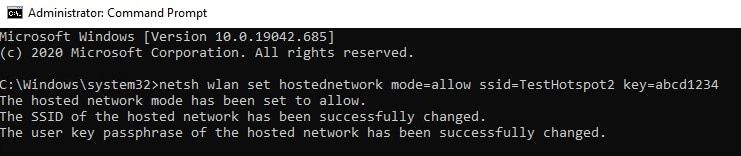2 способи включення точки доступу в Windows 10
- Категорія: Функціональність Та Підтримка Windows 10
Як і Android, Windows 10 поставляється з можливістю включення та використання вбудованої функції, відомої як Мобільна точка доступу. Його можна використовувати для підключення бездротового пристрою Wi-Fi безпосередньо до пристрою Windows 10, так само, як якщо б це була точка бездротового доступу. Це також корисно для внутрішніх ігор у локальній мережі серед кількох людей, не потребуючи маршрутизатора або комутатора.
Дозвольте нам показати вам 2 різних способи, за допомогою яких ви можете ввімкнути, вимкнути та керувати SSID та паролем точки доступу вашого пристрою. Ви також можете скористатися двома зазначеними способами для одночасного запуску 2 різних точок доступу з одного пристрою. Короткий підсумок сховатись 1 Навіщо використовувати мобільну точку доступу 2 Як увімкнути вбудовану мобільну точку доступу в Windows 10 2.1 Увімкніть мобільну точку доступу у Windows 10 за допомогою програми Налаштування 2.2 Увімкніть мобільну точку доступу у Windows 10 за допомогою командного рядка 3 Топ -3 програмних продуктів для точок доступу для Windows 10 3.1 Точка доступу Connectify 3.2 mHotspot 3.3 Nirsoft Hosted Network Starter 4 Заключні слова
Навіщо використовувати мобільну точку доступу
Функція мобільної точки доступу в Windows 10 може здатися марною в 21 столітті. Але це може бути корисним у певних ситуаціях. 
Увімкнення та керування мобільною точкою доступу у Windows 10
Наприклад, якщо ви використовуєте дротове з'єднання на своєму комп’ютері, ви можете розширити це бездротове з'єднання за допомогою точки доступу на інші пристрої Wi-Fi. Ваш ПК буде виконувати роль бездротового маршрутизатора. Це також можна використовувати, якщо ви використовуєте простий широкосмуговий маршрутизатор, і він не транслює бездротовий зв'язок.
Ще одним корисним прикладом функції мобільної точки доступу є використання її як розширення діапазону. Можуть бути кімнати та кути, де ви не отримуєте бездротові сигнали маршрутизатора. У такому випадку ПК з Windows 10 може бути використаний як розширення діапазону для живлення цих сигналів від маршрутизатора та їх передачі вперед.
Як увімкнути вбудовану мобільну точку доступу в Windows 10
Windows 10 використовує той самий адаптер Wi-Fi, з яким підключається до Інтернету, для трансляції на своїй гарячій точці. Отже, якщо на вашому ПК є Wi-Fi та Windows 10, то ви, безумовно, можете налаштувати свою власну точку доступу.
Увімкніть мобільну точку доступу у Windows 10 за допомогою програми Налаштування
Програма 'Налаштування' для Windows 10 пройшла довгий шлях з моменту її першого представлення. Його можна використовувати для налаштування мобільної точки доступу на ПК. Тоді до вашої точки доступу можна підключити максимум 8 пристроїв.
- Перейдіть до наступного:
Start Menu -> Settings -> Network and Internet -> Mobile Hotspot - Тепер у спадному меню в розділі Спільний доступ до мого Інтернету виберіть, до якого з’єднання з Інтернетом ви хочете поділитися. Це можна зробити, якщо у вас на комп’ютері більше одного інтернет -адаптера (дротового або бездротового).
- Тепер натисніть Редагувати, щоб керувати SSID і паролем для підключення користувачів до цієї точки доступу.
- У вікні Редагувати інформацію про мережу призначте свій SSID і пароль, а потім натисніть Зберегти.
- Тепер натисніть повзунок у розділі Поділитися моїм Інтернет -з'єднанням з іншими пристроями, щоб увімкнути Мобільну точку доступу.
Тепер ви можете підключитися до цієї точки доступу з інших пристроїв Wi-Fi, вибравши призначений SSID і ввівши пароль. Коли налаштування буде завершено, ви можете вимкнути точку доступу, коли це буде потрібно, повернувшись у те ж місце в додатку Налаштування або просто розгорнувши Панель сповіщень у нижньому правому куті екрана та торкнувшись Мобільна точка доступу щоб увімкнути або вимкнути його.
Якщо ви хочете змінити SSID або пароль точки доступу, ви можете зробити це, знову натиснувши Редагувати, як і в Крок 4 вище.
Увімкніть мобільну точку доступу у Windows 10 за допомогою командного рядка
Мобільну точку доступу також можна керувати, вмикати та вимикати за допомогою командного рядка у Windows 10. Однак, коли ми тестували її, ми помітили, що ця точка доступу не така, як та, що доступна через додаток Налаштування.
Після ввімкнення мобільної точки доступу через командний рядок це не вплинуло на точку доступу, яку можна налаштувати за допомогою програми «Налаштування», і жодної різниці не було видно на панелі сповіщень. Ця точка доступу повністю відрізняється від тієї, що доступна через графічний інтерфейс.
Тепер ви можете використовувати цей метод, щоб увімкнути другу точку доступу в Windows 10, і використовувати їх обидва окремо, одночасно. Давайте покажемо вам, як налаштувати мобільну точку доступу через командний рядок.
- Запустіть командний рядок з правами адміністратора.
- Введіть таку команду, щоб налаштувати параметри точки доступу:
netsh wlan set hostednetwork mode=allow ssid= HotspotSSID key= HotspotPassword
Замінити HotspotSSID з ім'ям SSID, яке ви хочете зберегти, та HotspotPassword з паролем, який ви хочете використовувати для підключення до точки доступу.
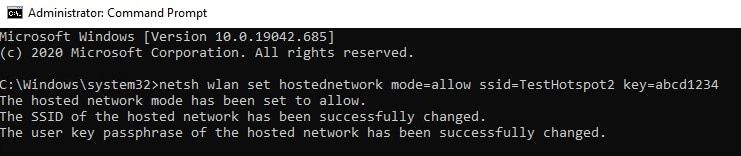
- Тепер введіть таку команду, щоб увімкнути точку доступу.
netsh wlan start hostednetwork
Тепер ви можете підключитися до цієї точки доступу з інших пристроїв Wi-Fi. Ви можете вимкнути його, ввівши таку команду: | _+_ |
Пам’ятайте, що обидва ці способи включають 2 різні бездротові точки доступу, які транслюються з одного і того ж бездротового адаптера. Якщо обидва активовані, їх можна бачити на інших пристроях як дві окремі точки доступу. Обидва можуть мати 8 підключених пристроїв одночасно.
Топ -3 програмних продуктів для точок доступу для Windows 10
Хоча Windows 10 вже пропонує 2 різні способи управління мобільною точкою доступу, вона все ще не має деяких корисних функцій, які можуть допомогти вам захистити свою точку доступу та керувати нею ще краще. Нижче наведено список 3 найкращих програм для доступу до точки доступу, які можна використовувати у 2021 році:
Точка доступу Connectify
Точка доступу Connectify -це стороння утиліта, яка дозволяє управляти потребами точки доступу навіть краще, ніж у Windows. Доступні як безкоштовні, так і платні версії програмного забезпечення. Це проста програма на основі графічного інтерфейсу, за допомогою якої ви можете налаштувати SSID трансляції, налаштувати її пароль тощо.
Він також має деякі додаткові функції в платній версії, такі як використання комп'ютера як дротового маршрутизатора або ретранслятора Wi-Fi. Ви також можете переглядати пристрої, підключені до вашої точки доступу, та керувати ними, а також контролювати їх використання мережею.
Завантажте точку доступу Connectify . 
mHotspot
Другий наш вибір mHotspot . Ця програма вимагає .NET 3.5 для запуску, тому рекомендується встановити його за допомогою посібника, наведеного за посиланням.
mHotspot - це ще одна чудова утиліта, яка дозволяє транслювати свою точку доступу безпосередньо з комп'ютера. Ви можете вибрати максимальну кількість пристроїв для підключення з точки доступу. Крім того, він також відображає статистику колись створеної точки доступу, наприклад, підключених до неї клієнтів, швидкість мережі та статистику тощо.
В даний час програма також розробляється для Linux.
Завантажити mHotspot для Windows . 
Nirsoft Hosted Network Starter
Розміщений мережевий стартер є ще одним програмним забезпеченням для створення «гарячих точок», яке дозволяє користувачеві транслювати новий SSID за допомогою мережного адаптера свого комп’ютера. Nirsoft Hosted Network Adapter дозволяє користувачеві визначати максимальну кількість з'єднань одночасно разом з іншими важливими конфігураціями.
Після активації точки доступу програмне забезпечення надає детальну інформацію, таку як підключені пристрої, швидкість мережевого трафіку тощо.
Завантажте Розміщений мережевий стартер .
Заключні слова
Функція 'гарячої точки' в Windows 10 може стати рятівним рятувальником у деяких ситуаціях. Крім того, за допомогою 2 різних підходів до його активації ви можете транслювати 2 різних SSID для підключення різних користувачів. Це підвищує безпеку мережі шляхом ізоляції різних типів користувачів без додаткових витрат на виділену точку бездротового доступу.
Якщо ви хочете ще більше підвищити свою безпеку, одночасно обмеживши кількість підключених пристроїв, ви можете вибрати використання програмного забезпечення сторонніх виробників, оскільки вони дозволяють це робити, а також моніторинг мережевого трафіку.